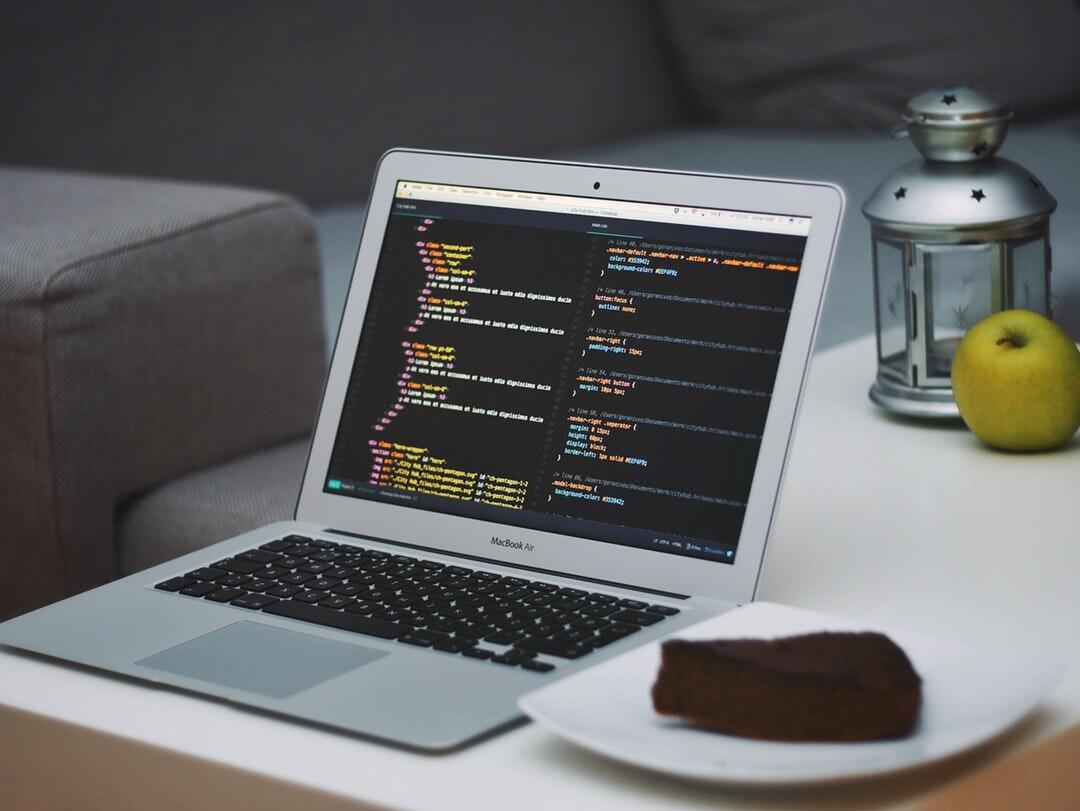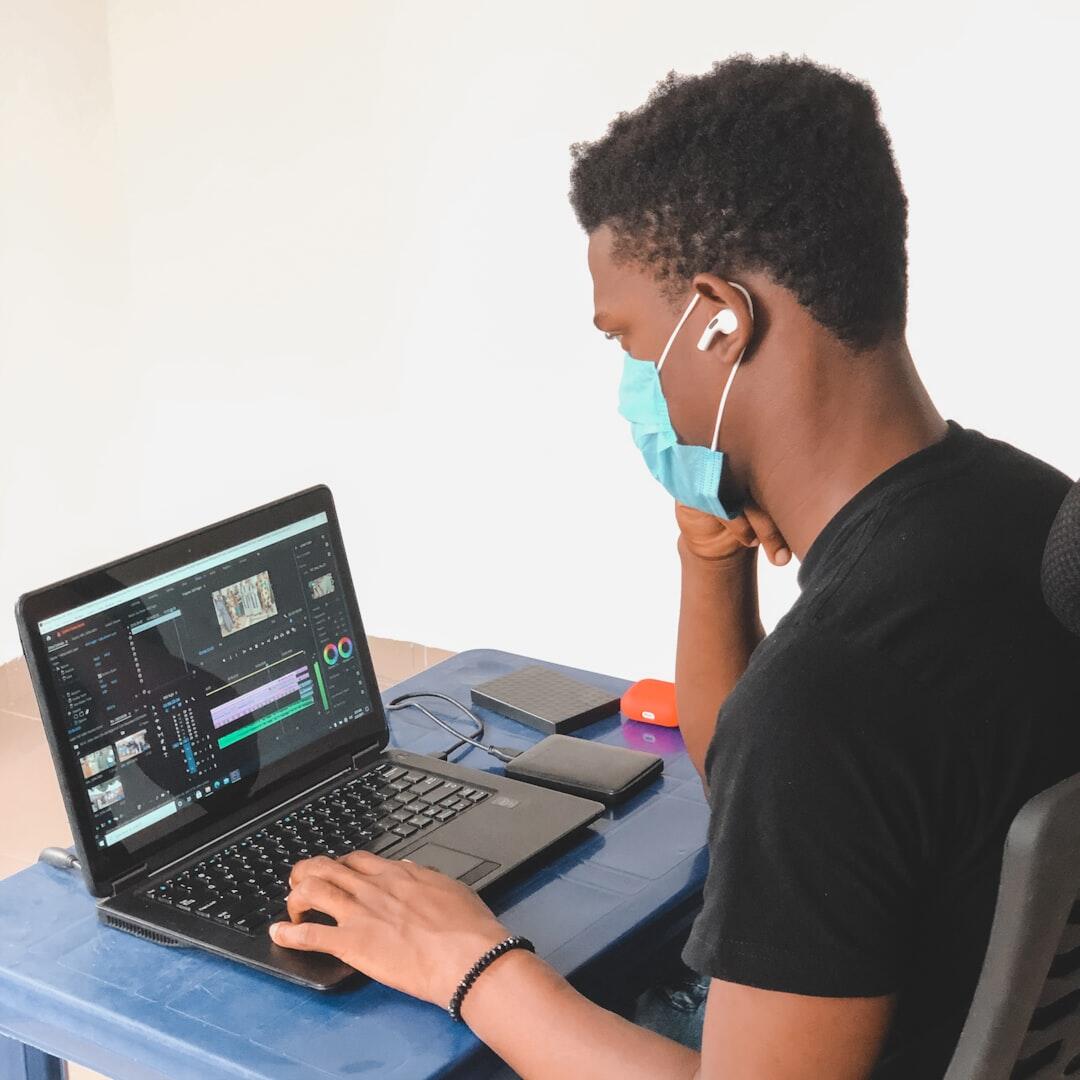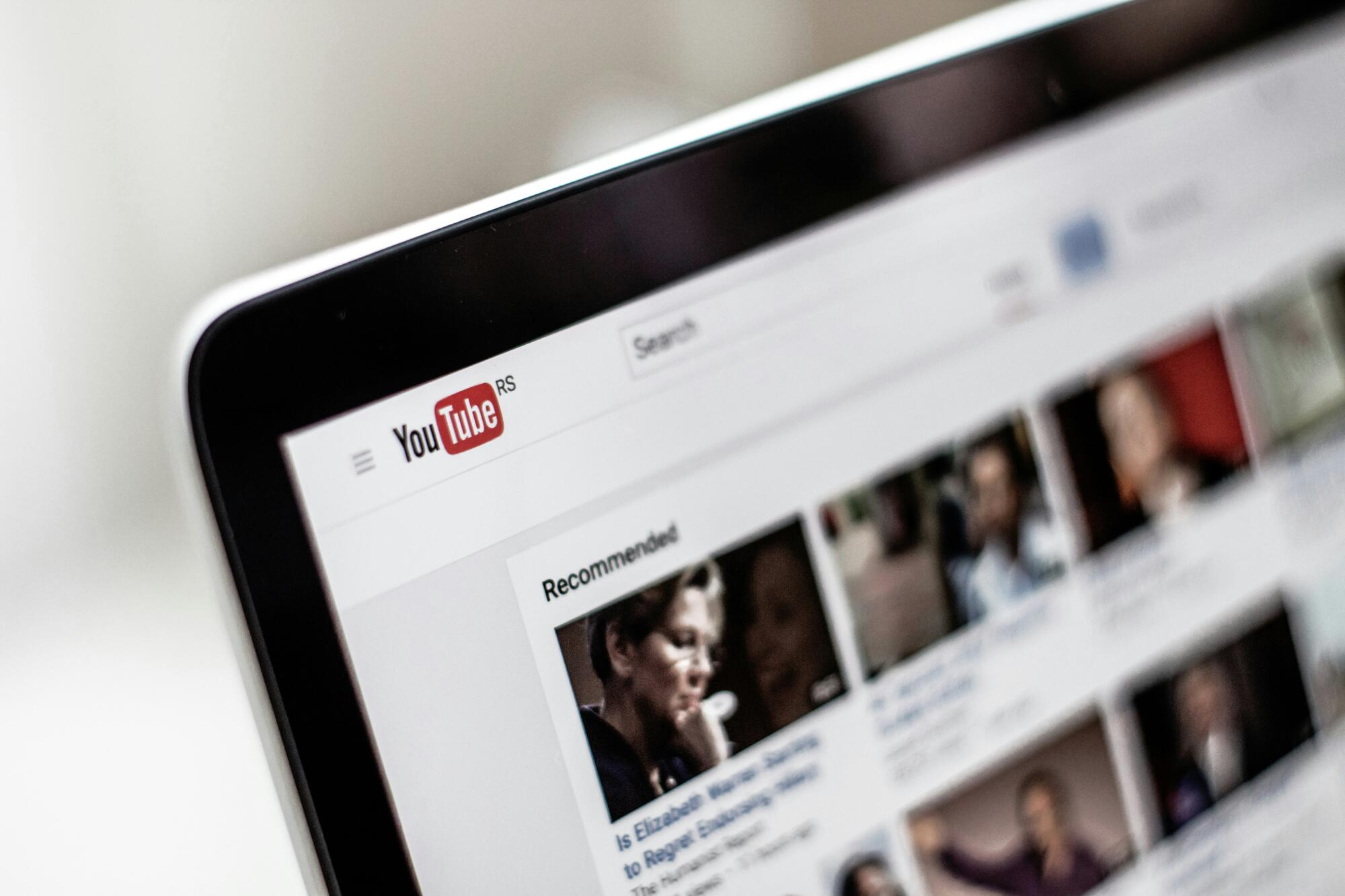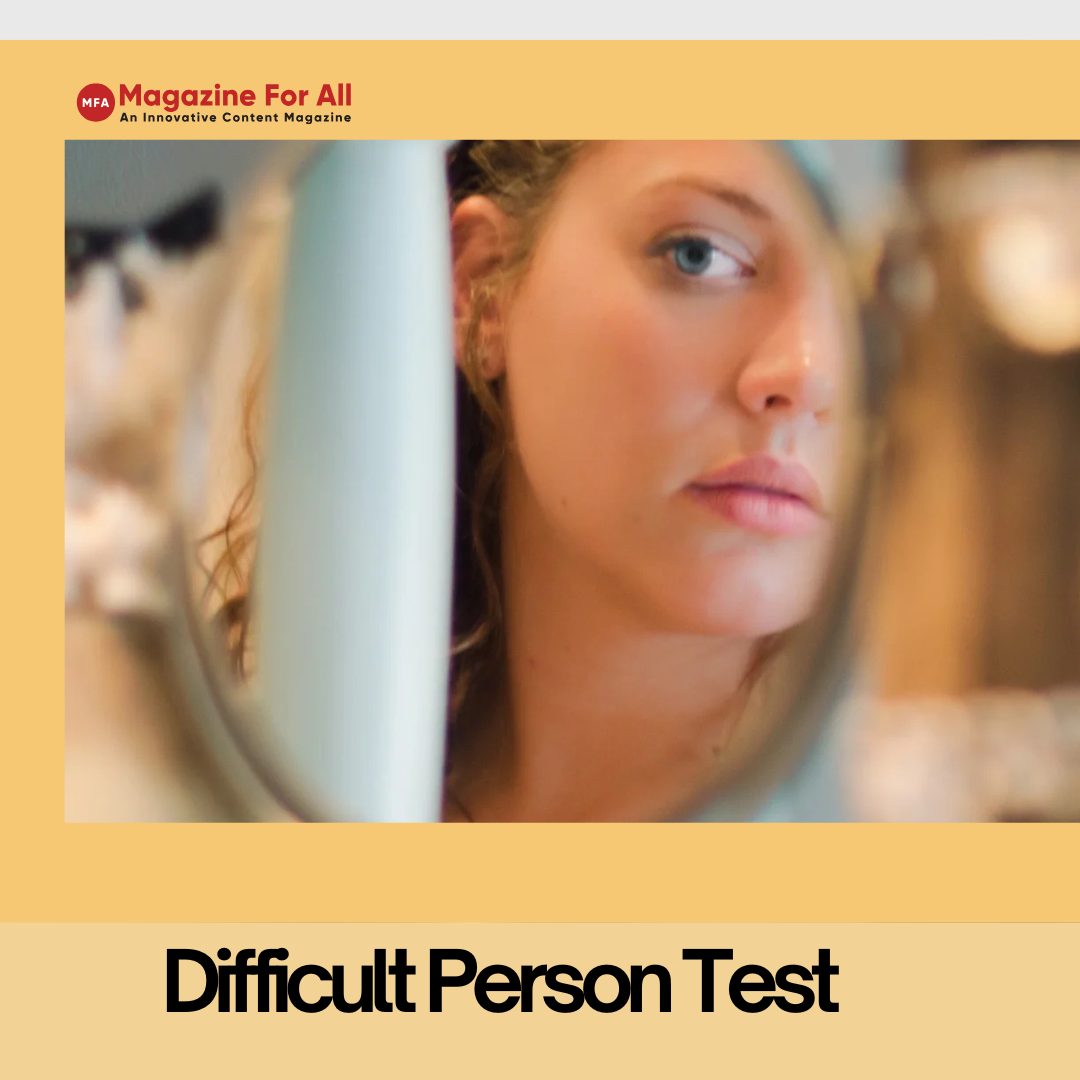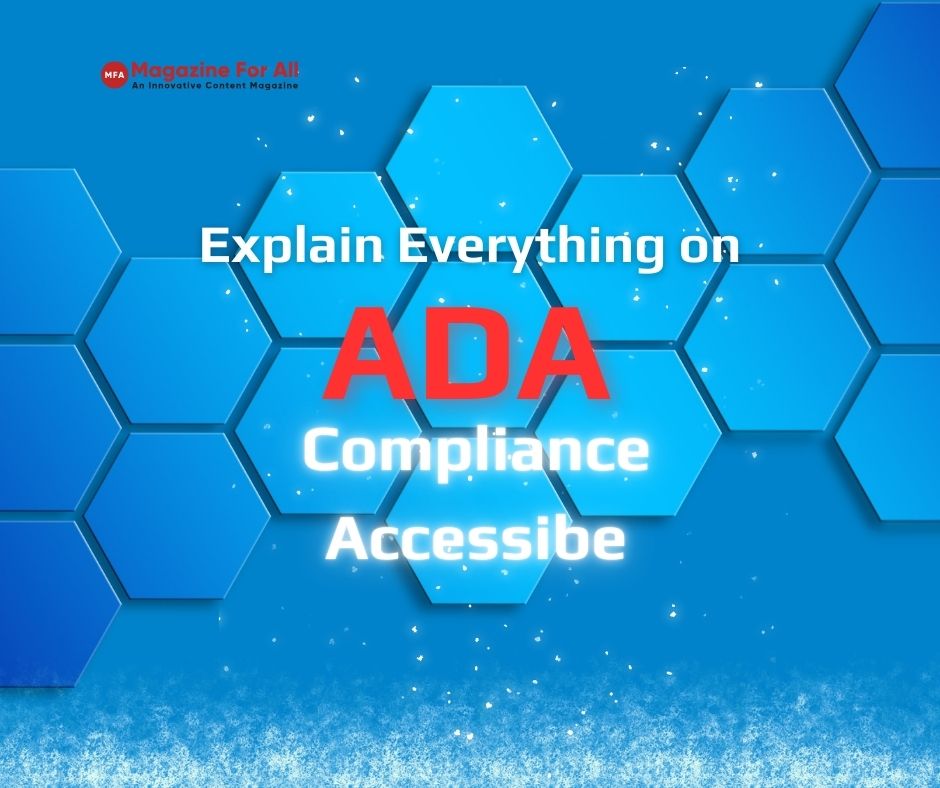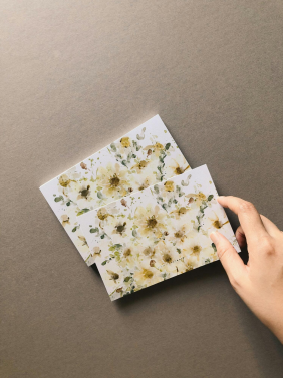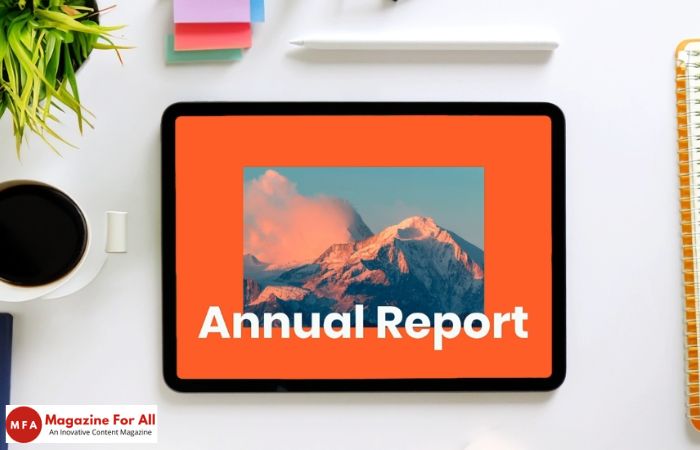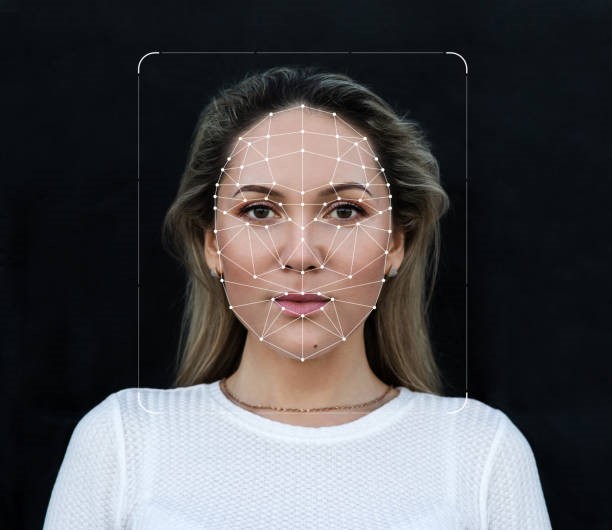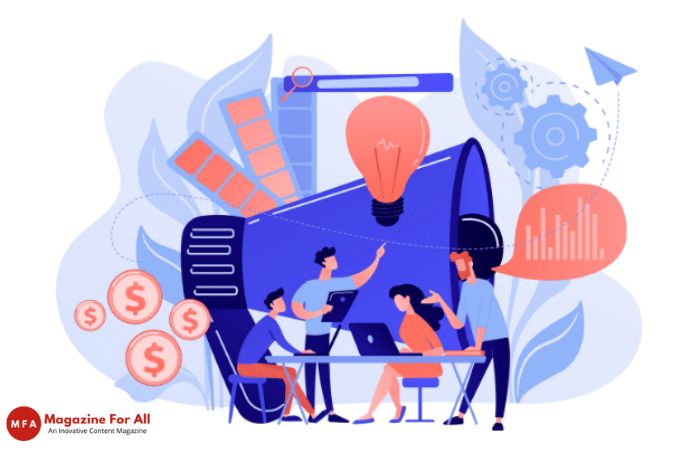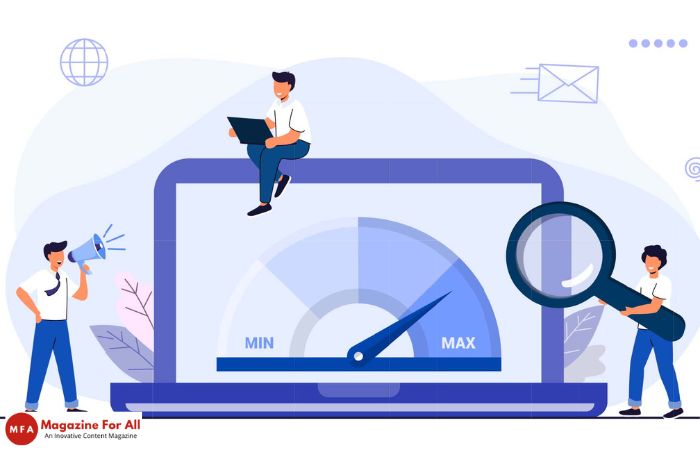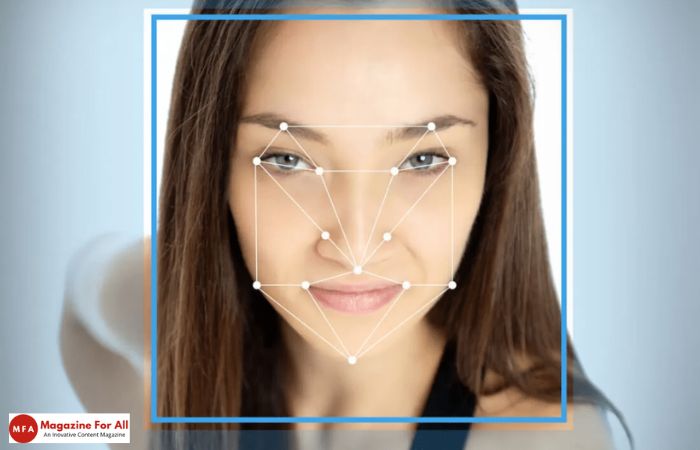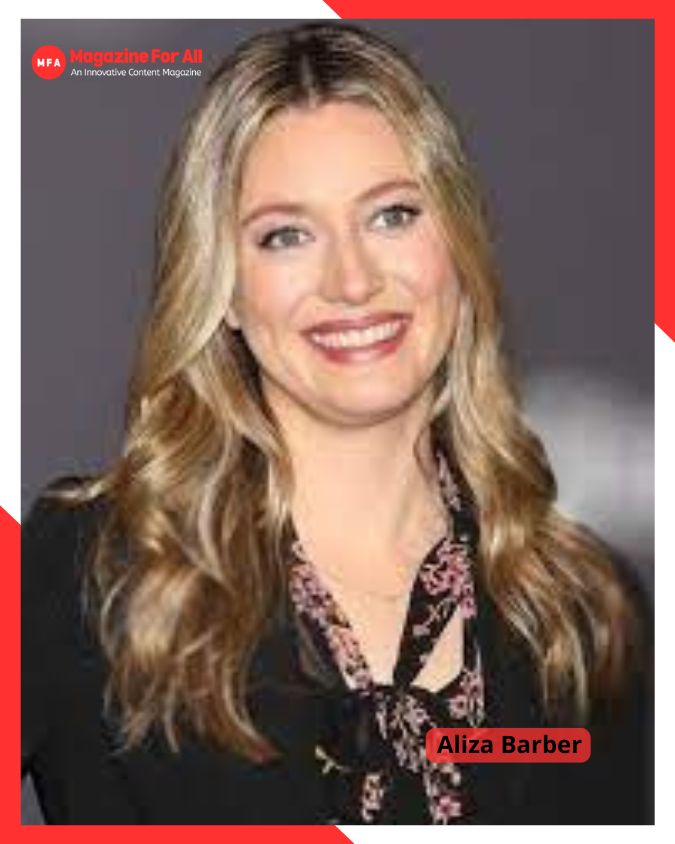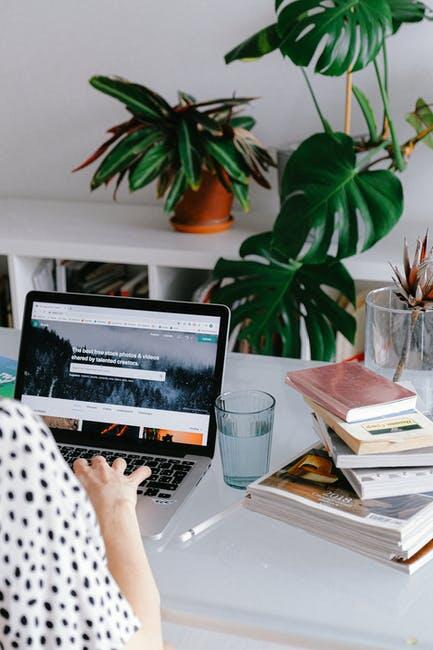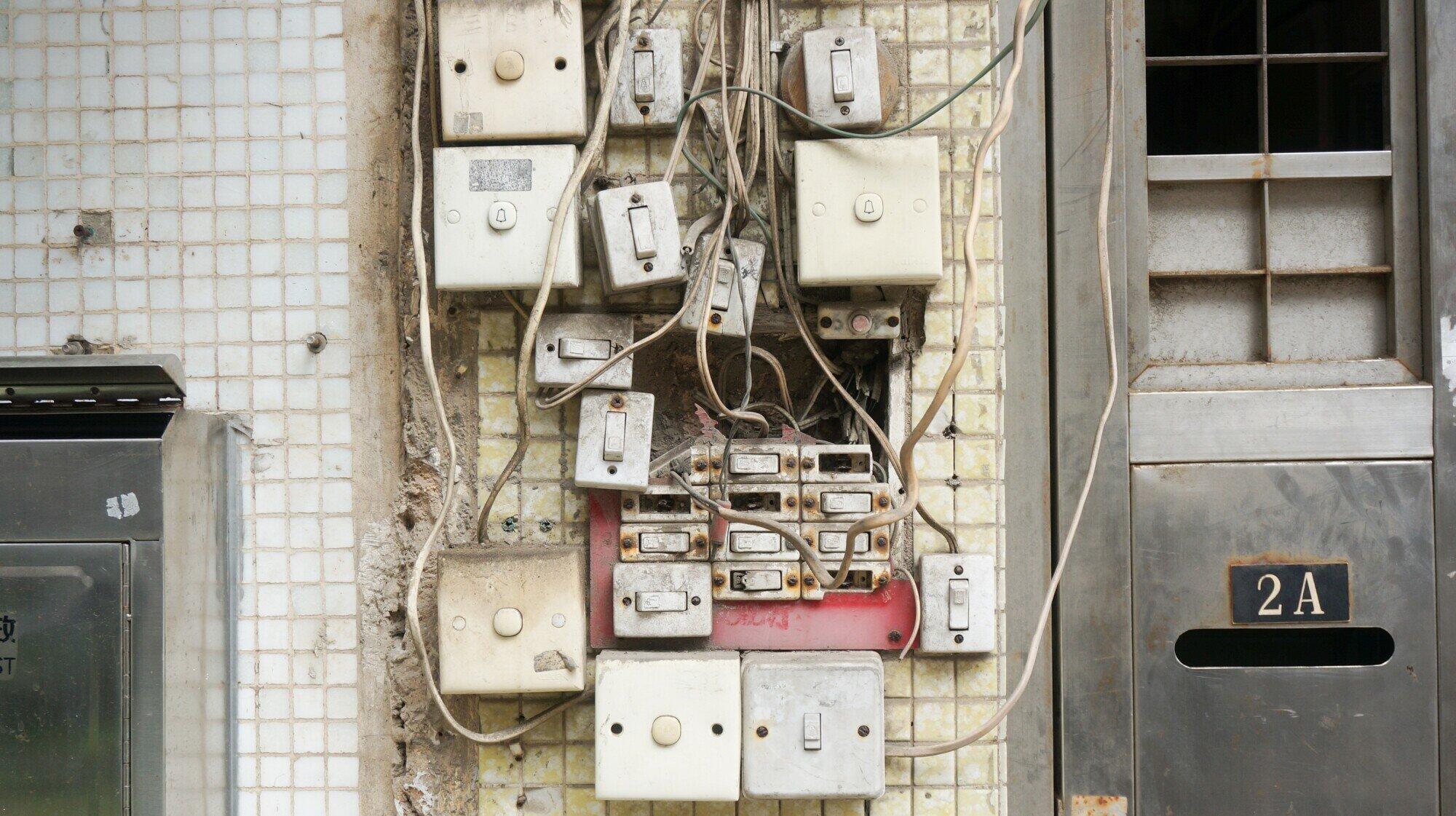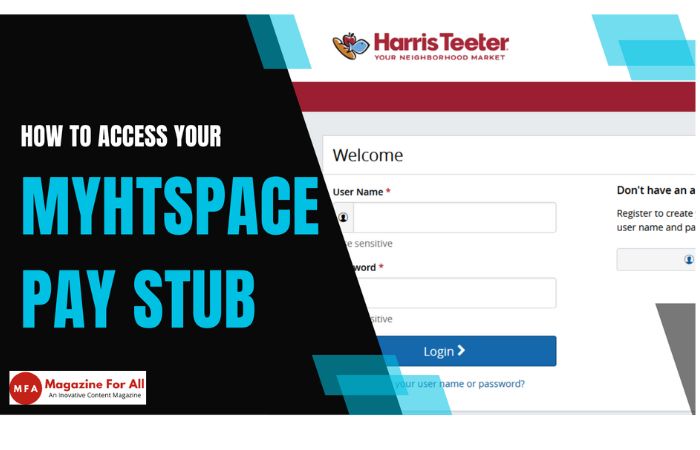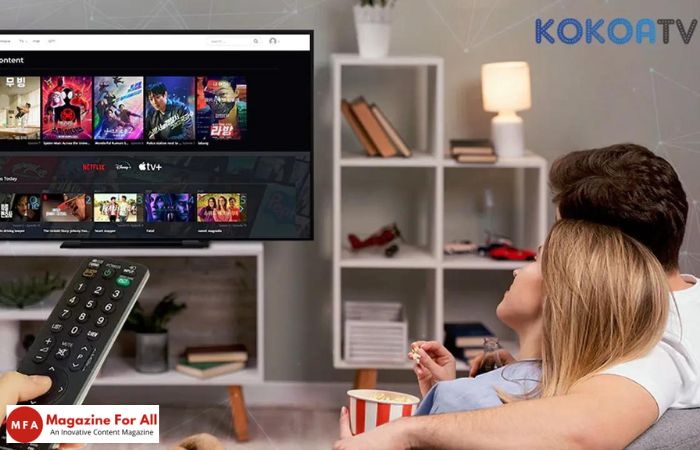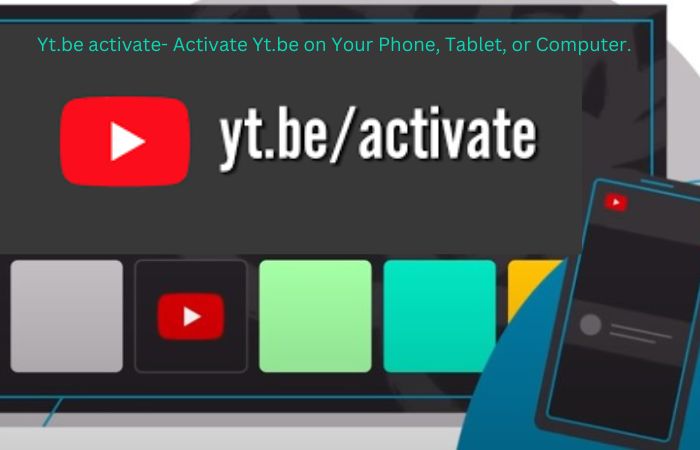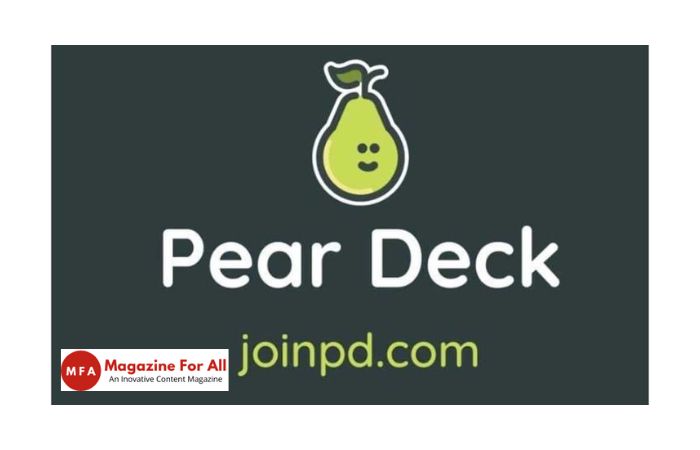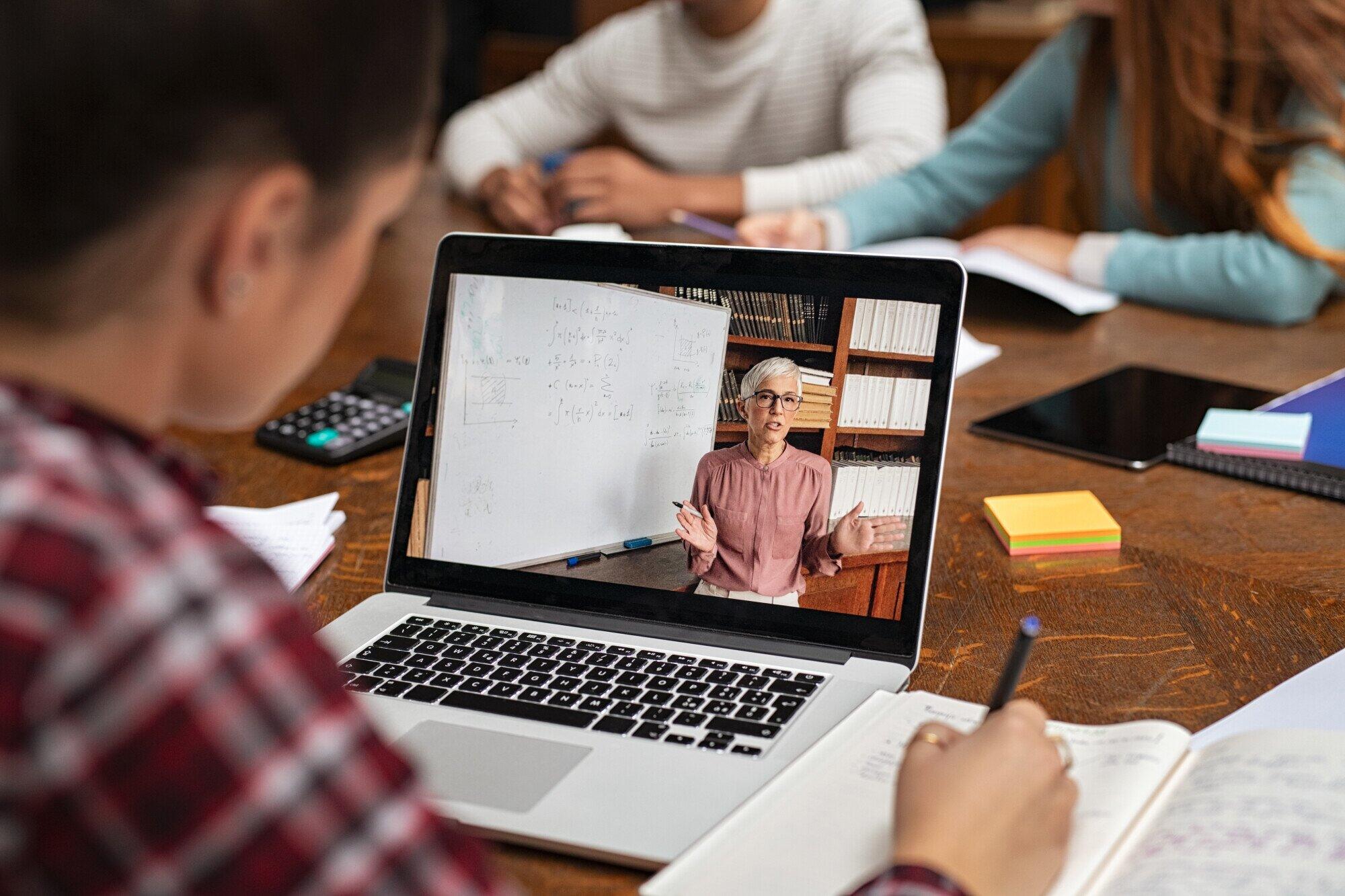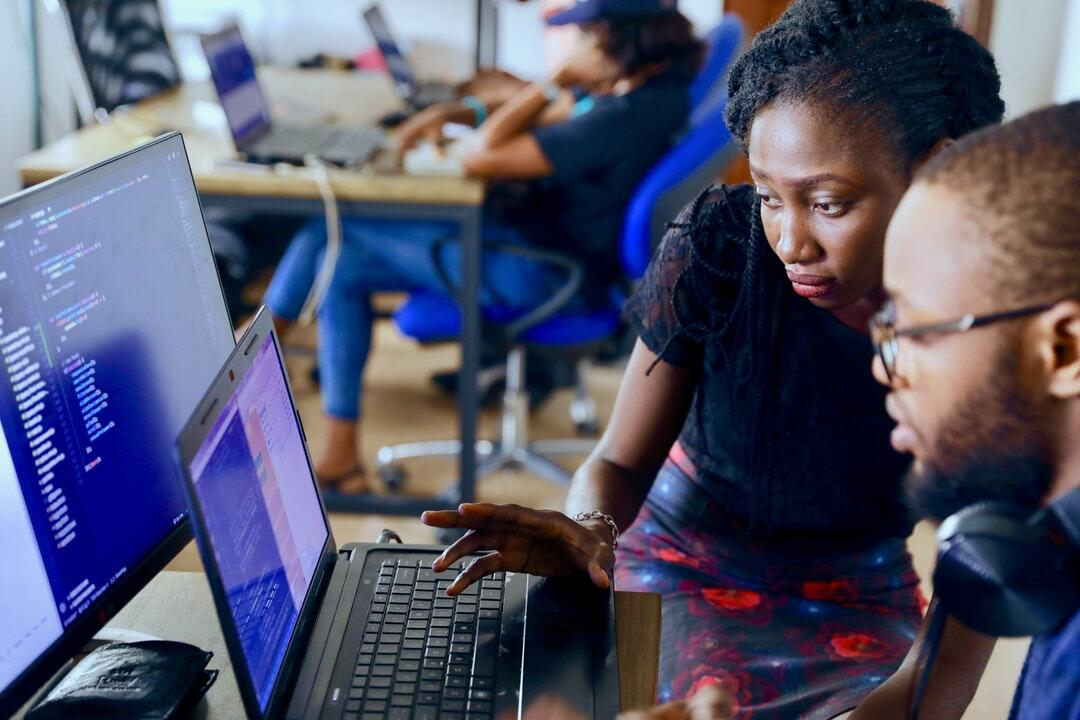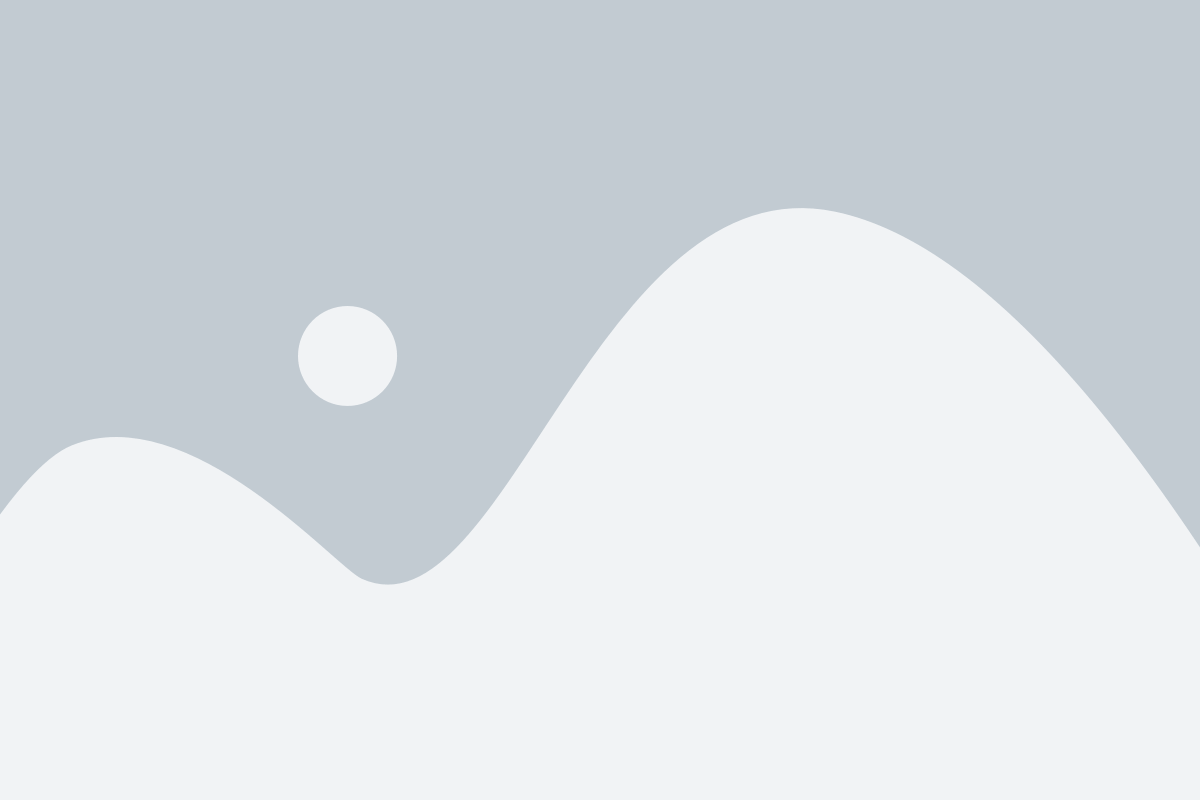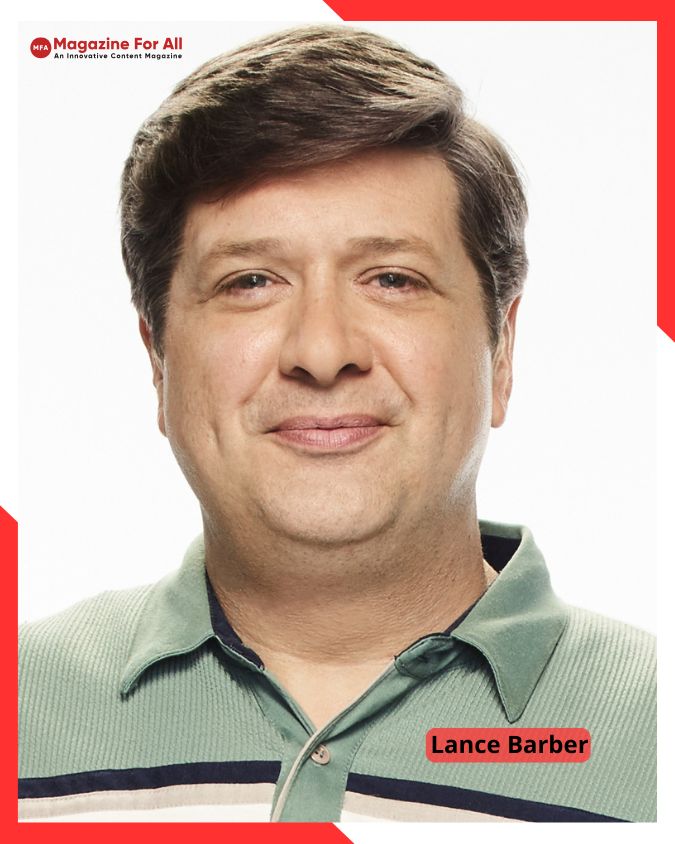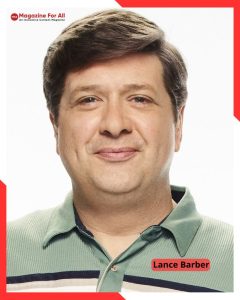You don’t have to be stuck with subpar processing speed when working on your Mac. It can be painful to try to finish work when the operating system is lagging, or the battery runs out faster than expected. Your productivity takes a hit, and you may have to change your plans for the entire day.
Luckily, you can implement a few simple steps to make your Mac function optimally, some of which might surprise you. Read on to know more.
Table of Contents
Bring The Operating System Up To Speed
The most straightforward trick to make your Mac function productively is to ensure the macOS version is up-to-date. The latest security patches and bug fixes are essential to keep your computer working well, and Apple emphasizes optimizing new releases for enhanced performance.
Update macOS by clicking the Apple icon > About This Mac > Software Update. If there are any new versions of macOS available, click Update Now.
Besides bringing the operating system up to speed, you must also consider updating the applications installed on your Mac. Go to the App Store > choose Updates > click Update All.
Disable Keyboard Light
Mac keyboard lights illuminate the perimeter of each key and shine through the symbols and letters, making it simple to type at night and strain-free on the eyes. Also, backlit Mac keyboards automatically switch on in low-light conditions and turn off in bright environments.
You can also manually turn off MacBook keyboard light if you want to save battery. This will make your Mac last longer.
Utilize the Optimize Function to Organize Storage
In macOS Sierra, the Optimize Storage function was introduced by Apple. This function helps improve speed and clear space. The function is available on the latest macOS versions too.
You can use this function by clicking the Apple icon > selecting About This Mac > clicking the Storage tab > clicking Manage.
Here, you will find several useful tools, including ways to spot clutter you can remove and store files in iCloud. Among all the other tools, Optimize Storage is essential as it allows you to remove recent attachments, downloaded movies or TV shows, etc.
Disable Login Items
Is your computer taking forever to boot? You might have too many applications loading automatically with your system. Disable the login items to speed up the boot process and free up system resources so your Mac can function optimally.
Click the Apple icon > System Preferences > Users & Groups > Login Items tab. Here, you will see a list of applications that load when your computer is switched on. If you find applications you don’t need, choose them and click the minus button.
Clean Up the Cluttered Desktop
It is best not to use your desktop to save files and documents. You may think it is the solution to your multitasking problem, but it isn’t. The desktop may soon become cluttered if you are not careful. That’s why it is recommended to organize the icons and folders on your desktop.
You must avoid saving random documents on the desktop. Before you know it, the desktop will be filled with single files and all cluttered across the desktop. This will make it visually painful to look at your desktop and find files when you need them.
The quickest way to sort files is to choose the Stacks option. Or you can place files neatly in folders. This will ensure you know where the files and documents are saved when needed.
While you are organizing the desktop, you can also change the background to solid or plain-colored wallpaper. This will be visually less distracting and allow you to focus on your work. It is particularly best to turn off dynamic wallpaper as this can be highly distracting and also affect your Mac’s battery.
Disable Bluetooth When not in Use
When you are leaving your desk or carrying your computer during travels, there’s a good chance you will not want to connect to a Bluetooth speaker or mouse. If there’s nothing to connect to, there is no point in having Bluetooth enabled.
Disabling Bluetooth will help conserve battery. You can click the Control Center icon in the menu bar > Bluetooth and click the switch to slide it to the Off position.
However, this trick is not for you if you use the Continuity feature of Apple. This feature lets you continue your work across Apple devices and instantly share information between your Mac, iPhone, and iPad. Unfortunately, if Bluetooth is disabled, this feature won’t work.
Final Thoughts
These simple yet effective hacks will make your Mac function optimally and boost your productivity. Of course, you can also implement other tricks like dimming the screen’s brightness, enabling Night Shift and Dark mode, encrypting your Mac’s drive with FileVault, etc.
Do you want to share Mac hacks for your fellow users? Comment below without hesitation.
Related Post: The Complete MacBook Pro 15 Inch Specs