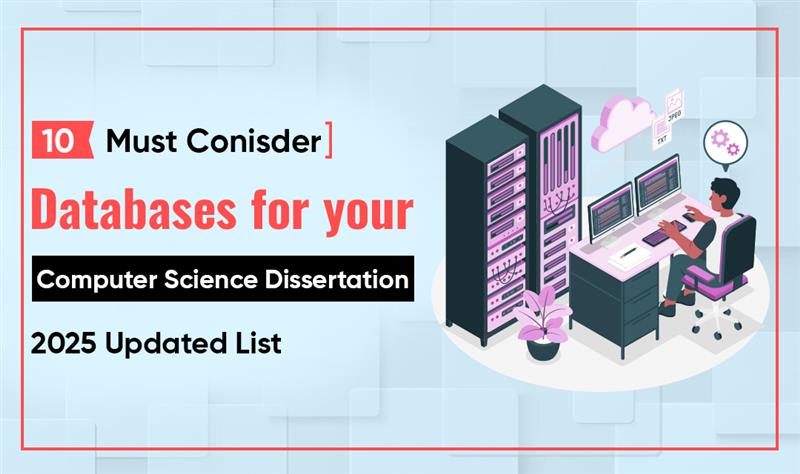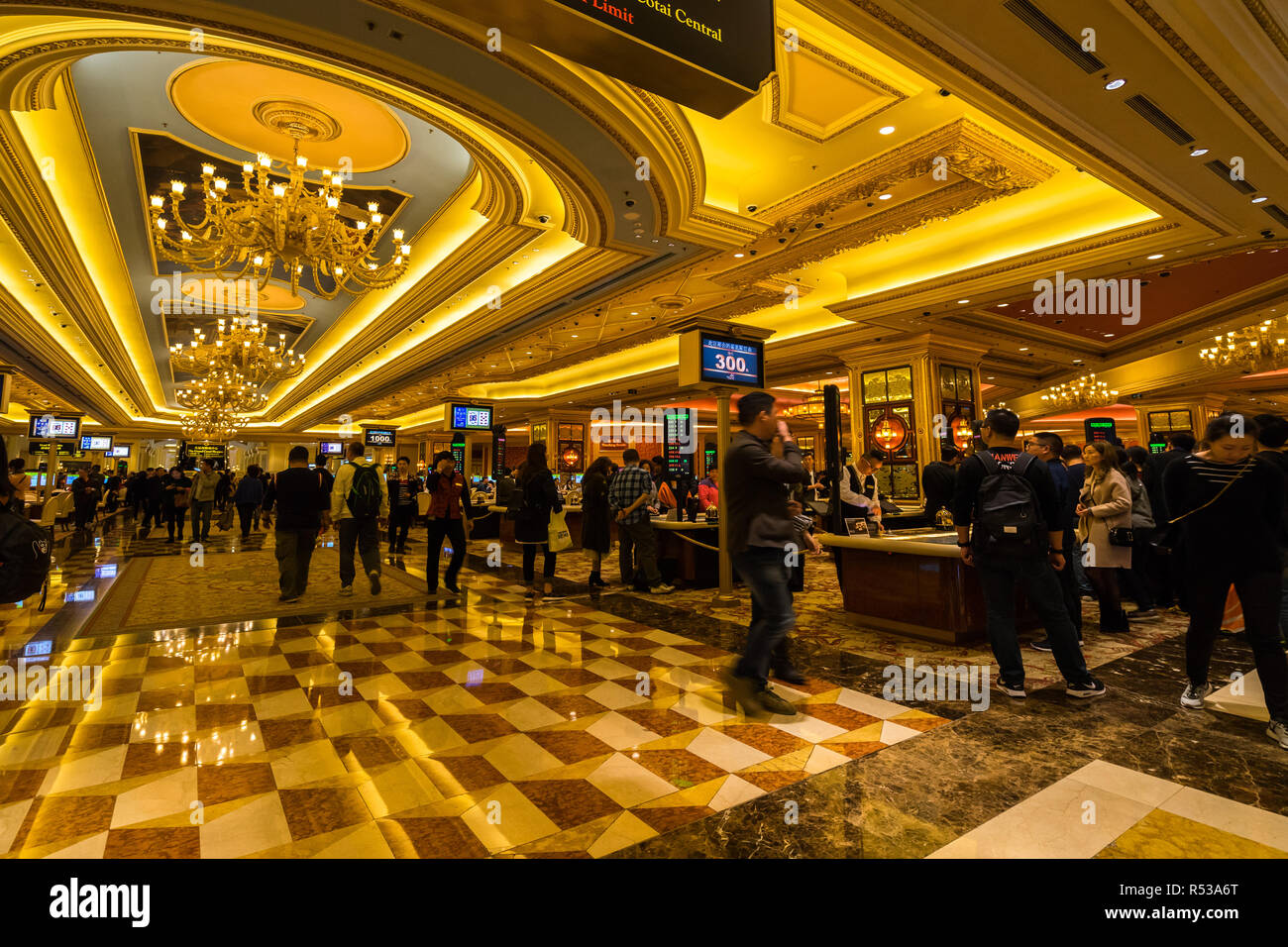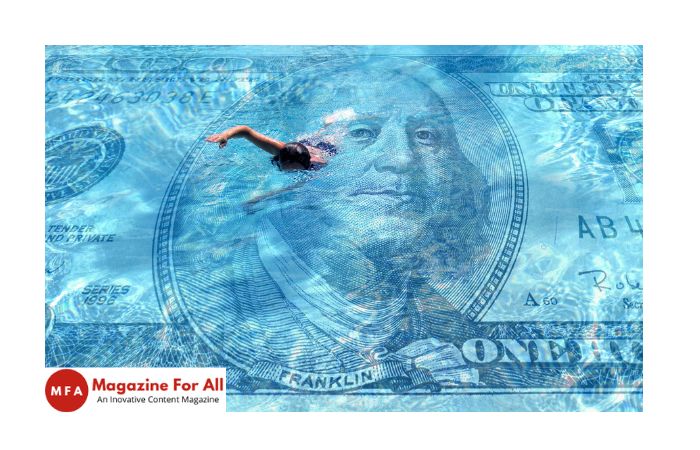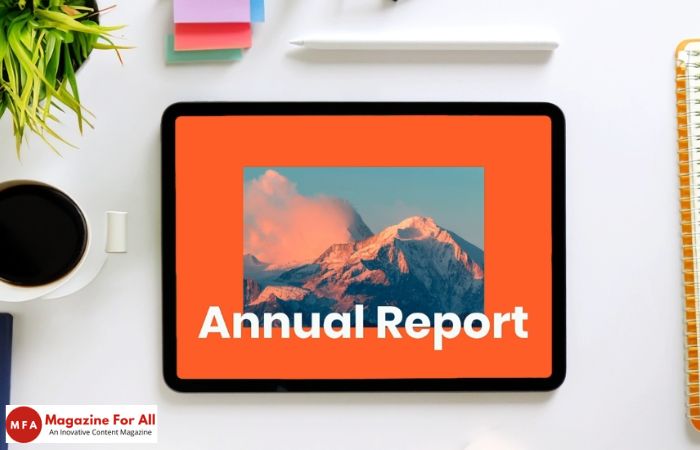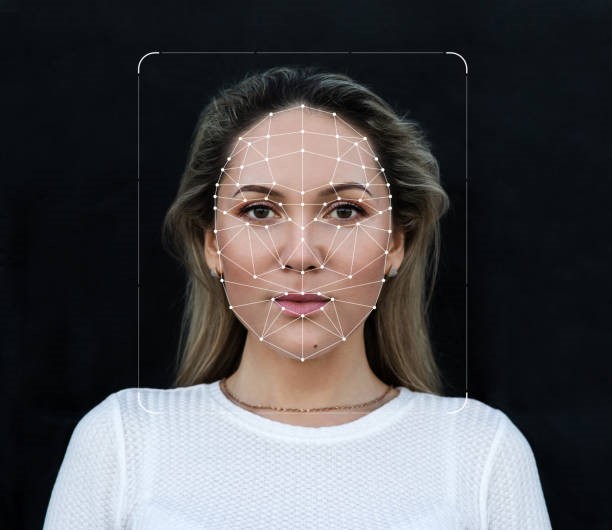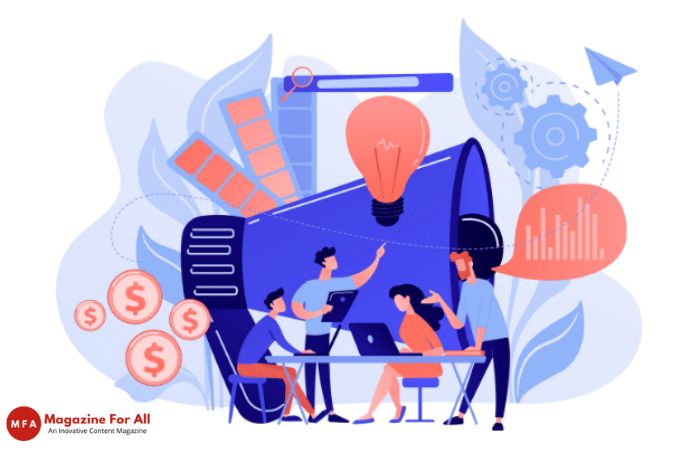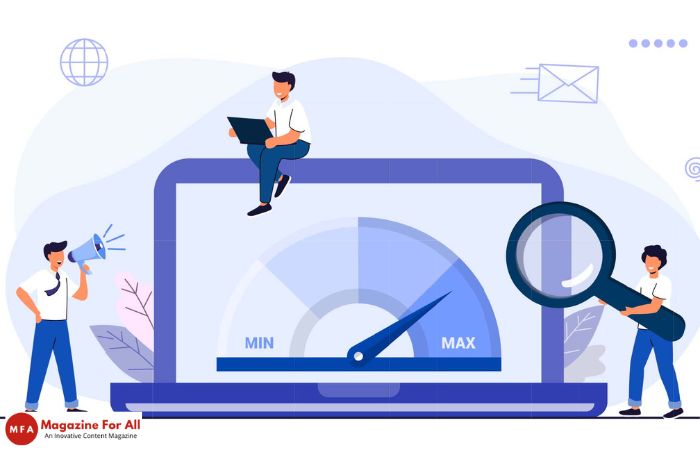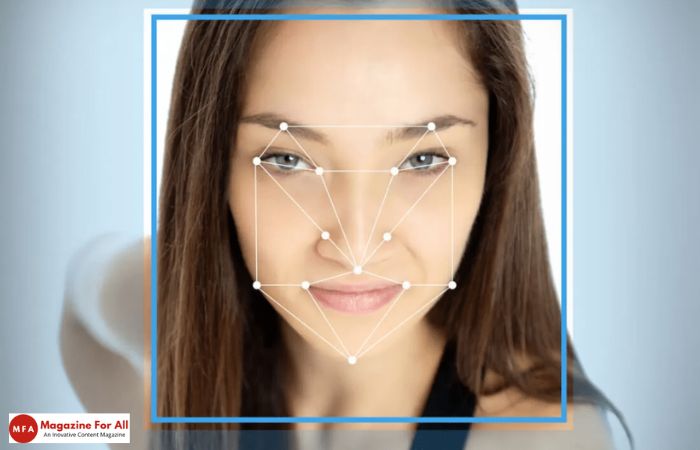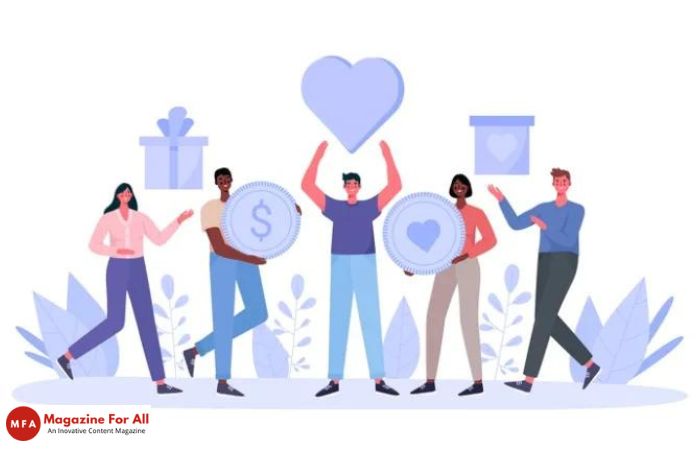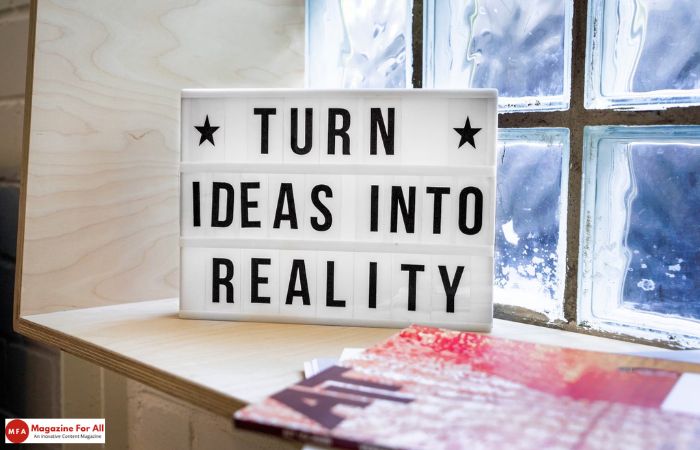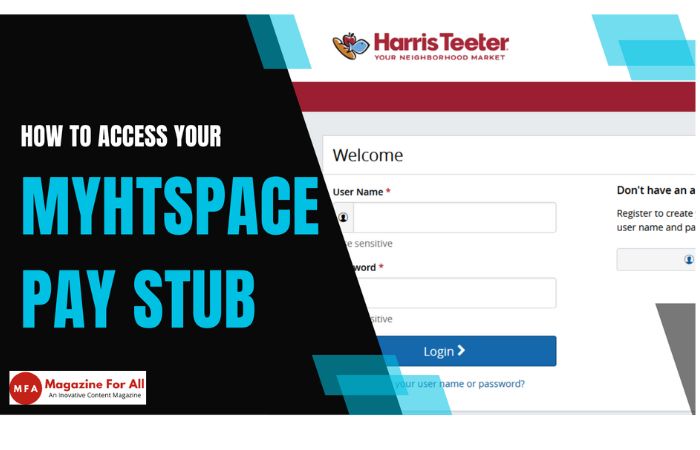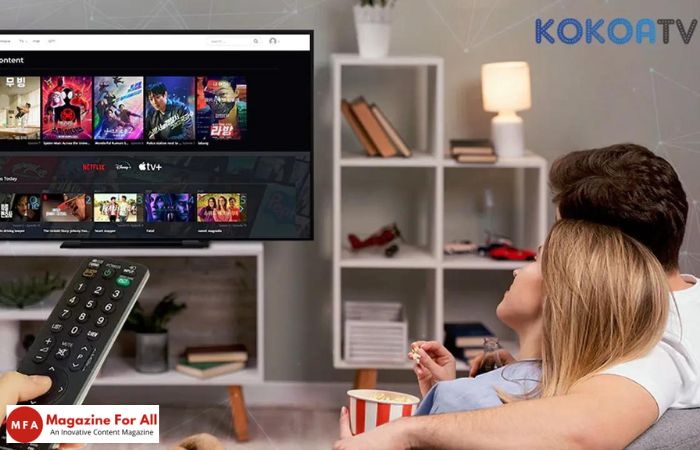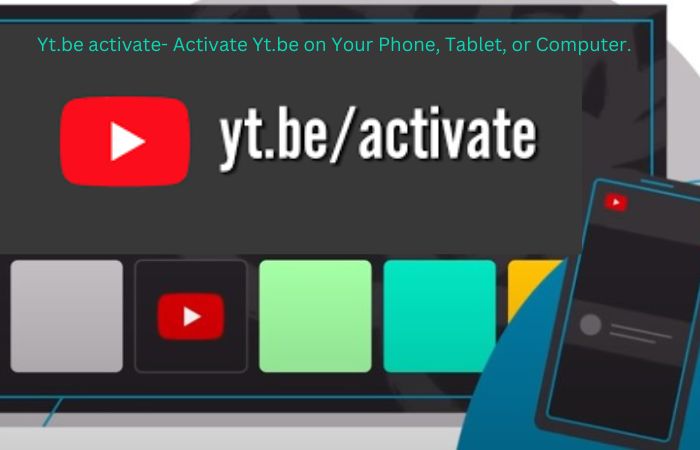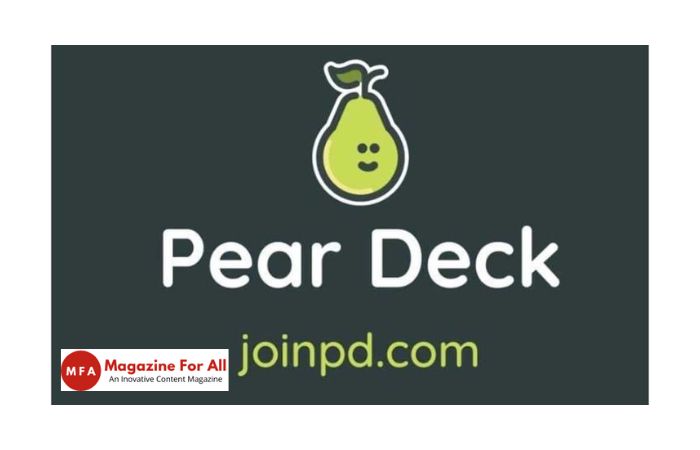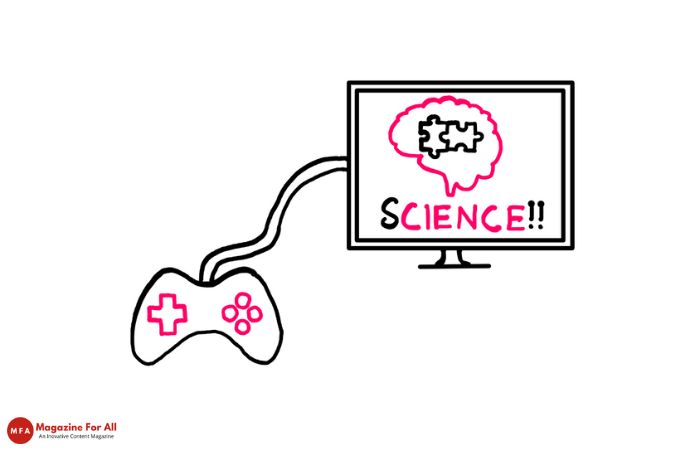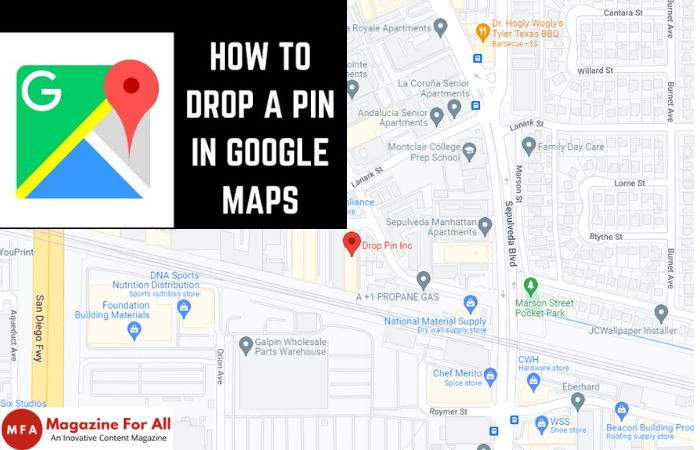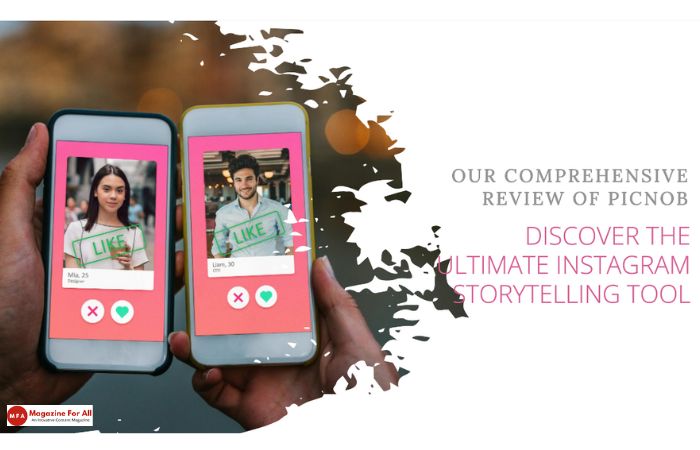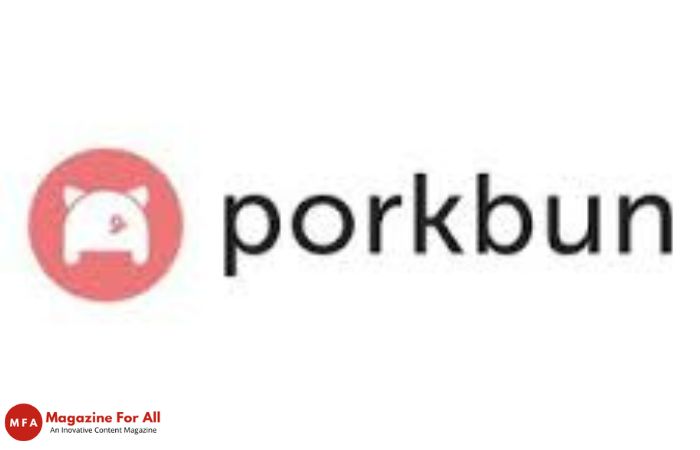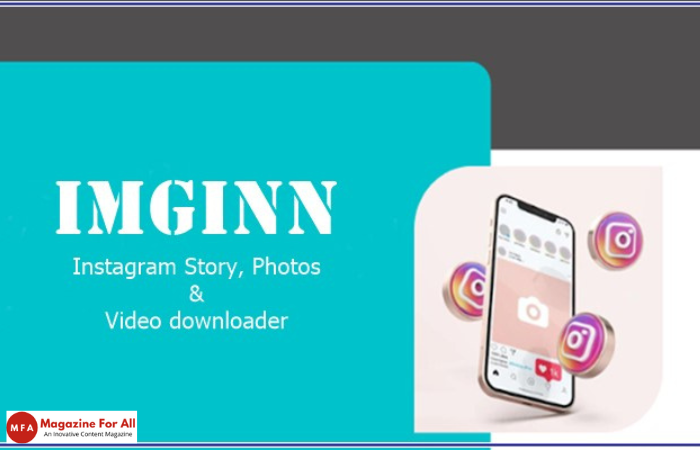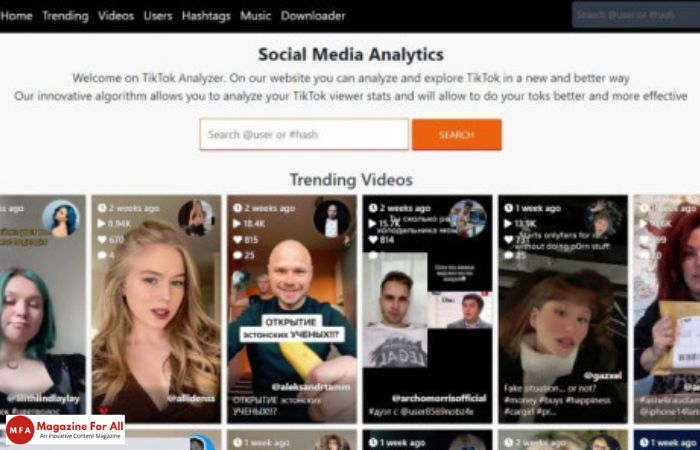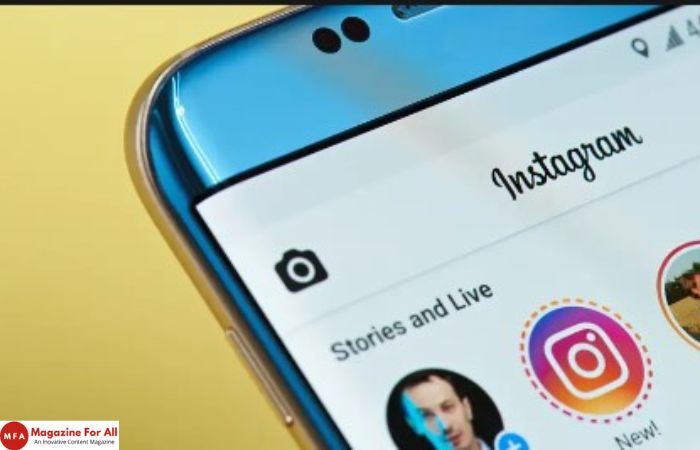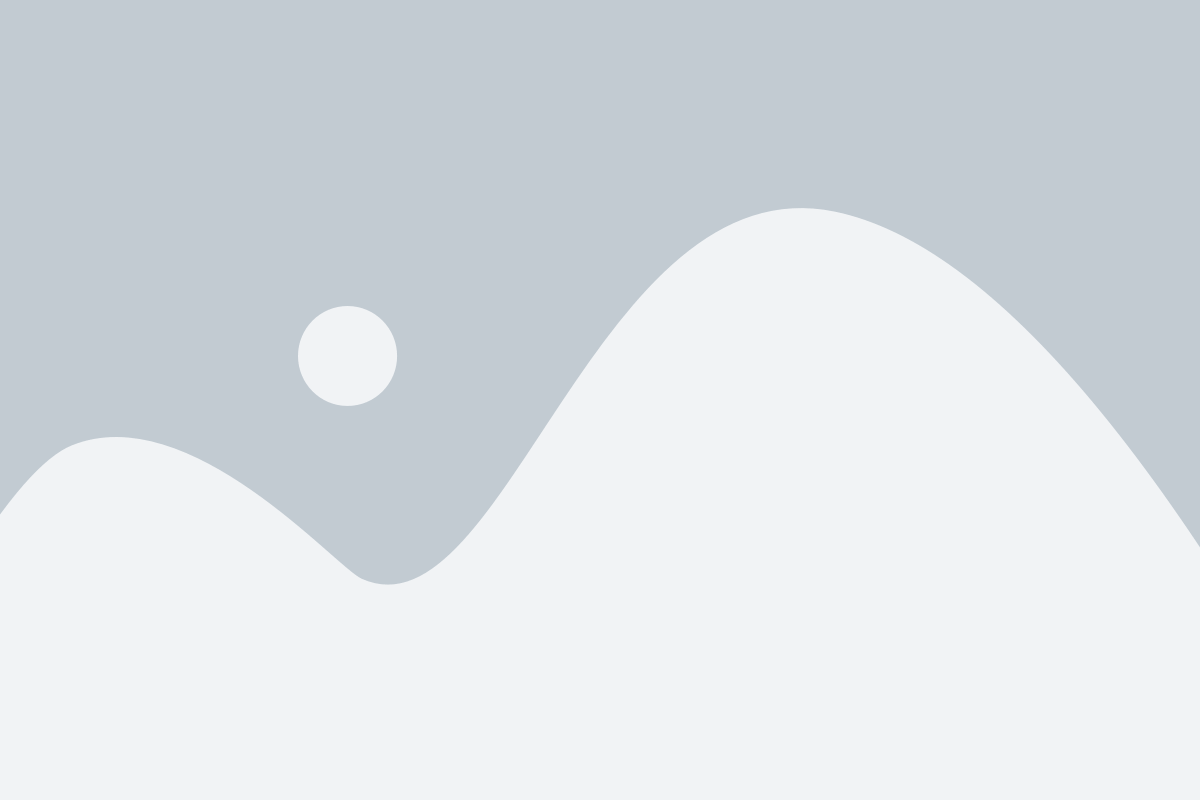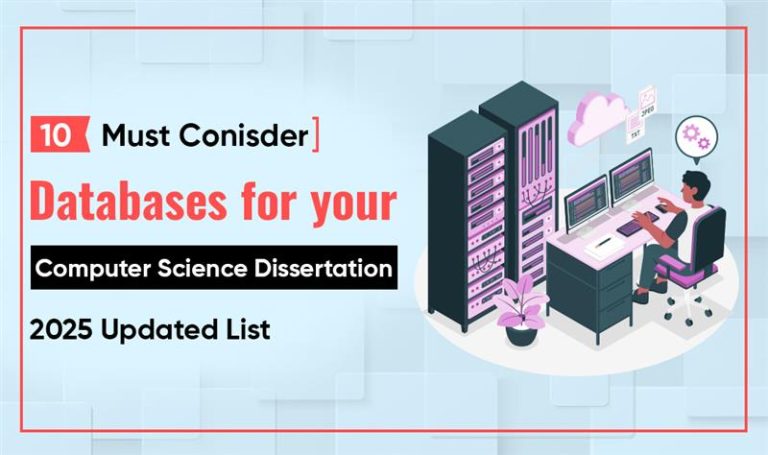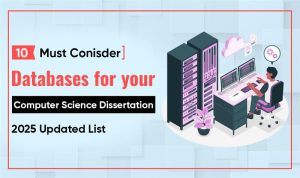Chromebooks are not as powerful as conventional notebooks in terms of hardware. However, they have many features that make them an excellent choice for workstations. Chromebooks can perform various functions using the Google Play Store and Linux support integrated into their software.
A split screen on Chromebook can help you get more work done on a computer and make it easier for you to access apps and windows as you switch back and forth between them all day.
With a Chromebook, it’s relatively simple to set up since the computer will handle the window resizing on its own if you do it right.
Sometimes you will need to have two windows open on your Chromebook to copy and paste information from one to another. You can also see the information gathered from both simultaneously if you keep both windows open simultaneously.
If you don’t know how to split screen on Chromebook then read this article. We have discussed some basic steps to split screen on Chromebook. Go and get it all!
Table of Contents
How To Split Screen On Chromebook?
Chromebooks can be split into two screens easily. It will not require you to use any extensions to achieve this.
Here are the ways that you can follow for splitting screen on Chromebook:
Drag-and-Drop
A split-screen can also be set up with a simple drag & drop operation. To do this, follow the steps listed below:
- Click and drag a tab from the title bar to either edge of the screen. You will notice an outline showing the area where the window will be displayed. To fix it, release the mouse button
- Click on the other tab you wish to view simultaneously. The mouse button should be released in the same manner as before
Shortcut Key
Chrome provides shortcuts for the split screen on Chromebook. These shortcuts enhance the user experience and facilitate efficiency.
To split the screen, use the following keyboard shortcut:
- Choose the window you want to split into two
- Using the Alt key and the “[” key, dock a window to the left of the split-screen. Use the Alt key and “]” to dock a window to the right of the split-screen
Overview Screen
An overview screen method is also a commonly used technique used to split the screen on Chromebooks. The steps for the overview screen method are given below:
- Open your first google chrome app and click the window size reducer button in the window’s top-right corner
- Drag the window to the right side of the screen. You will see a vertical line appear in the center of the screen
- At that point, you should release the window so it can automatically fit into the remaining half of the screen
- To reduce the size of the second app’s window, click the window size-reducer button in the upper right corner
- When you see the other screen side gray out, drag the window to that side and release it
Maximize/ Restore Button
You can also use the maximize button to move between split screens. For this, follow the steps given below:
- First, open any application. At the top right of the application, there are three icons.
- For resizing the screen, use the middle icon.
- Press the maximize button with the left mouse button. You should see arrow icons appear.
- Using the arrow icons, you can move the window to either side of the split-screen. Repeat this process with the other window to create a dual-screen setup.
Bottom Line
In this article, we have discussed several ways that you can use to split screen on Chromebook. These ways include the drag-and-drop method, shortcut key method, overview screen method, and the maximum / restore button method. You can easily follow any of these methods to work across multiple screens at a time.